Microsoft Excel for Mac 2011 represents the largest step forward for serious Mac spreadsheet jockeys in many years, more so than either Excel 2004 ( ) or Excel 2008 ( ). There are literally. The program is available for free and is actually included in later versions of Microsoft's Excel spreadsheet program for Mac. Solver for Excel 2011 for Mac downloads and installs directly onto the. Sep 17, 2020 Microsoft Office 2016 - Unmistakably Office, designed for Mac. The new versions of Word, Excel, PowerPoint, Outlook, and OneNote provide the best of both worlds for Mac users - the familiar Office experience paired with the best of Mac. If you already use Office on a PC or iPad, you will find yourself right at home in Office 2016 for Mac. Feb 03, 2020 Microsoft Office 2019 for Mac, free and safe download. Microsoft Office 2019 latest version: Your favorite Office Suites in a bundle. When it comes to office suites, there is no application more widely used than Microsoft Office.
| Developer(s) | Microsoft |
|---|---|
| Stable release | Windows: 14.0.4760.1000 (2010) - June 15, 2010; 10 years ago Mac: 14.0.0.100825 (2011) - October 26, 2010; 9 years ago |
| Operating system | Microsoft Windows Mac OS X |
| Type | Spreadsheet |
| License | |
| Website | Microsoft Office Excel Homepage (for Windows) Microsoft Office Excel Homepage (for Mac) |
Microsoft Excel (full name Microsoft Office Excel) is a part of Microsoft Office. It is also avaliable on Mac. It is made by Microsoft and it is proprietary software. It is used on the operating systemsMicrosoft Windows and Mac OS X. It can do calculations and graphics. For example, it can make charts and other pictures from data tables. It also has a macro programming language called Visual Basic for Applications (VBA). Excel is part of Microsoft Office. The current versions are 2016 for Windows and 2016 for Mac.
Excel provides you different ways to calculate percentages. For example, you can use Excel to calculate the percentage of correct answers on a test, discount prices using various percent assumptions, or percent change between two values. Calculating a percentage in Excel is an easy two-step process. First, you format the cell to indicate the value is a percent, and then you build the percent formula in a cell.
Microsoft Excel
Turn data into insights.
Get Excel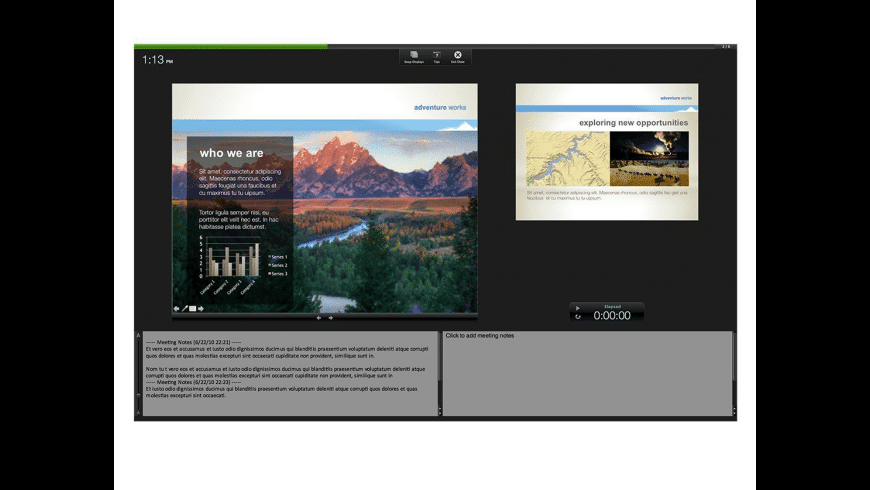
Format values as percentages
To show a number as a percent in Excel, you need to apply the Percentage format to the cells. Simply select the cells to format, and then click the Percent Style (%) button in the Number group on the ribbon’s Home tab. You can then increase (or decrease) the the decimical place as needed. (See Rounding issues below for more information.)
In Excel, the underlying value is always stored in decimal form. So, even if you’ve used number formatting to display something as a percentage (10%), that’s just what it is—formatting, or a symbolic representation of the underlying value. Excel always performs calculations on that underlying value, which is a decimal (0.1). To double-check the underlying value, select the cell, press Ctrl + 1, and look in the Sample box on the General category.
Here are a few things to keep in mind when formatting percentages:
Format existing values—When you apply percentage formatting to a cell that already has a number in it, Excel multiplies that number by 100 and adds the % sign at the end. So for example, if you type 10 into cell A2 and then apply the percentage number format, Excel will multiply your number by 100 to show it as a percentage (remember that 1% is one part of one hundred), so you’ll see 1000% displayed in the cell, not 10%. To get around this, you can calculate your numbers as percentages first.
For example, if you type the formula =10/100 in cell A2, Excel will display the result as 0.1. If you then format that decimal as a percentage, the number will be displayed as 10%, as you ‘d expect. You can also just type the number in its decimal form directly into the cell—that is, type 0.1 and then apply percentage format.
Rounding issues—Sometimes what you see in a cell (e.g., 10%) doesn’t match the number you expected to see (e.g., 9.75%). To see the true percentage in the cell, rather than a rounded version, increase the decimal places. Again, Excel always uses the underlying value to perform calculations.
Format empty cells—Excel behaves differently when you pre-format empty cells with percentage formatting and then enter numbers. Numbers equal to and larger than 1 are converted to percentages by default; numbers smaller than 1 that are not preceded with a zero are multiplied by 100 to convert them to percentages. For example, if you type 10 or .1 in a preformatted cell, you’ll see 10% appear in the cell. Now, if you type 0.1 in the cell, Excel will return 0% or 0.10% depending on the decimal setting.
Format as you type—If you type 10% directly in the cell, Excel will automatically apply percentage formatting. This is useful when you want to type just a single percentage on your worksheet, such as a tax or commission rate.
Negative percentages—If you want negative percentages to be formatted differently—for example, to appear as red text or within parentheses—you can create a custom number format such as 0.00%;[Red]-0.00% or 0.00%_);(0.00%).
Calculating percentages

As with any formula in Excel, you need to start by typing an equal sign (=) in the cell where you want your result, followed by the rest of the formula. The basic formula for calculating a percentage is =part/total.
In the example below, Actual Points/Possible Points = Grade %:
Say you want to reduce a particular amount by 25%, like when you’re trying to apply a discount. Here, the formula will be: =Price*1-Discount %. (Think of the “1” as a stand-in for 100%.)
Microsoft Word Free Download 2011
To increase the amount by 25%, simply replace the minus sign in the formula above with a plus sign.
The next example is slightly more complicated. Say the earnings for your department are $2,342 in November and $2,500 in December and you want to find the percentage change in earnings between these two months. To find the answer, divide the difference between December and November earnings ($158) by the value of the November earning ($2,342).
Learn more
See more examples of calculating percentages and learn more about how to format numbers as percentages. Also, start your free trial of Excel.


Excel 2011 Download
Editor’s note 3/7/2019:
This blog post was updated to reflect the blog’s current editorial style.
