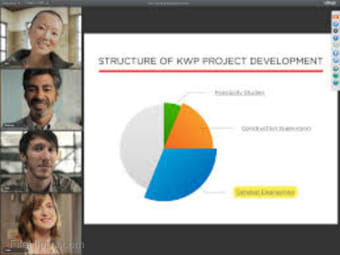- Download Gotomeeting Desktop App Client
- Download Gotomeeting Desktop Mac Download
- How To Install Gotomeeting Desktop
- Download Gotomeeting Desktop App Windows 10
Download Gotomeeting Desktop App Client
Click the Download button to get started. The GoTo Opener app may ask your permission to install itself and the GoToMeeting software. Once you see the GoToMeeting Suite, you can join someone else's meeting or log in to your organizer account. For more help, see step-by-step instructions for installing on Windows and Mac.
Step-by-Step Installation Instructions for Mac OSX Users
Step 1: Setup a Free Account:
- Using the GoToMeeting DMG file with your corporate plan makes it easy to deploy GoToMeeting across a large corporate environment. On a Windows computer? Install via MSI. Downloading the desktop app is available on paid plans only.
- GoToMeeting saves a quick-start icon to your desktop, so you can instantly start a meeting in the future. You can move this shortcut to your dock, or any other location. System Requirements for Mac OSX Users. For non-techies: Just about any Mac running an intel processor can run GoToMeeting (e.g.
- Download Microsoft Teams now and get connected across devices on Windows, Mac, iOS, and Android. Collaborate better with the Microsoft Teams app.

Before you can install GoToMeeting on your Mac you need to create an account. If you don’t already have an account, GoToMeeting offers a free 30 day trial. The free trial doesn’t require a commitment. You can cancel at any time.
Step 2: Install the Software:
Once you’ve created your GoToMeeting account, you need to install the software. You’ll be prompted to install the software when you complete the sign up process. If you need to re-download the software, you can do it by following this link (you must have an account). When prompted, make sure you click the “Always run on this site” button, otherwise, the installation will fail.
Step 3: Meet Now or Schedule a Meeting
Once you’ve installed the software you’ll be prompted to “Meet Now” or “Schedule a Meeting”. If you’re not ready to host your first meeting, just close the window. GoToMeeting saves a quick-start icon to your desktop, so you can instantly start a meeting in the future. You can move this shortcut to your dock, or any other location.
System Requirements for Mac OSX Users
For non-techies: Just about any Mac running an intel processor can run GoToMeeting (e.g. 2006 or newer).
For techies:
- Operating system requirements: Mac OSX 10.5 (Leopard), 10.6 (Snow Leopard), or 10.7 (Lion)
- Web browser requirements: Safari, Firefox, or Chrome with Javascript and Java (1.6 or higher) enabled.
- Internet Connection recommendations – DSL, Cable, or LAN for desktop clients. 3G, 4G, or WiFi connection for mobile users.
- Hardware recommendations for meeting presenters – 1.5 GHZ (or higher) dual core processor, 2GB of RAM.
GoToMeeting Integrated Audio Requirements (for VOIP users)
- A broadband internet connection (512kb or higher is recommended)
- Microphone and speakers (USB mic is recommended, but not required)
GoToMeeting HD Faces (Video Conferencing) Requirements
- Any webcam, or an external video camera plugged into your computer
Summary
The installation process takes less than 5 minutes. We’ve installed GoToMeeting on a dozen different Mac OSX machines, and haven’t ran into any issues.
Download Gotomeeting Desktop Mac Download
How To Install Gotomeeting Desktop
You may need admin rights to your Mac in order to install the GoToMeeting software. If you don’t have admin rights, check with your IT department for assistance.
Download Gotomeeting Desktop App Windows 10
Start Your GoToMeeting Trial Now!